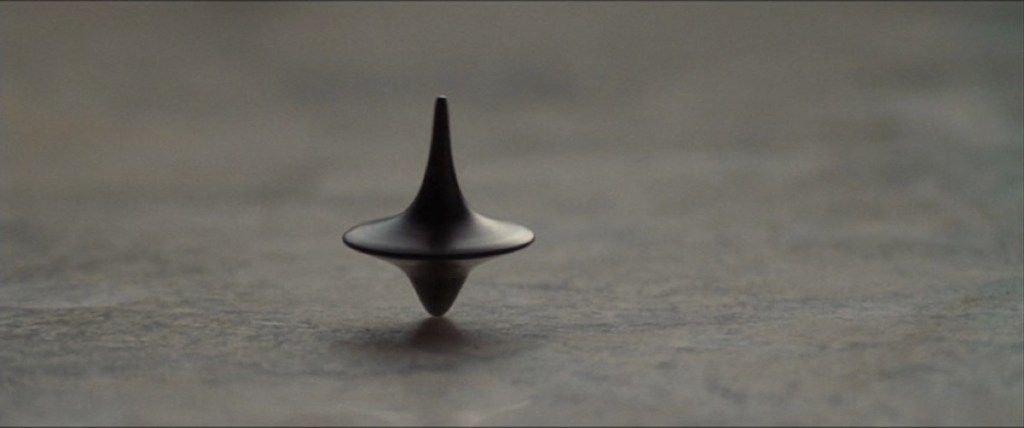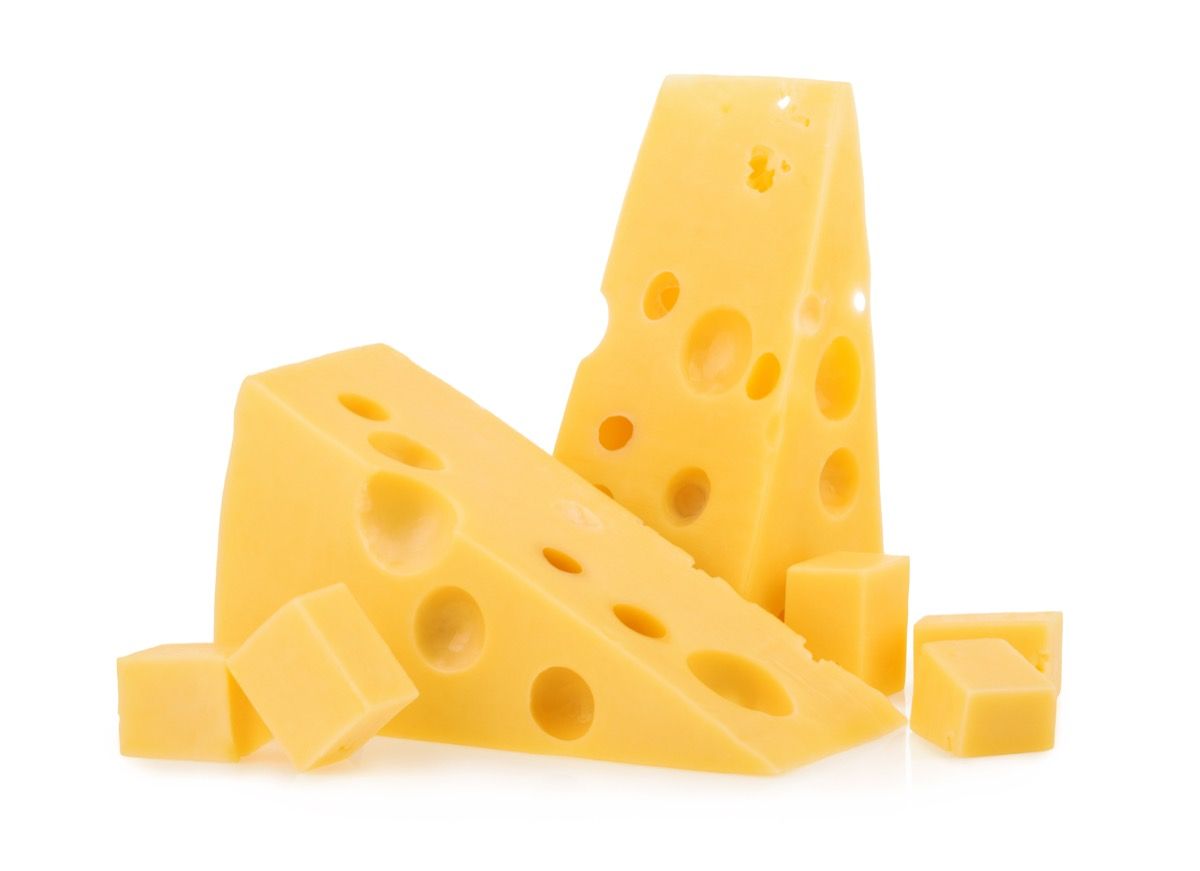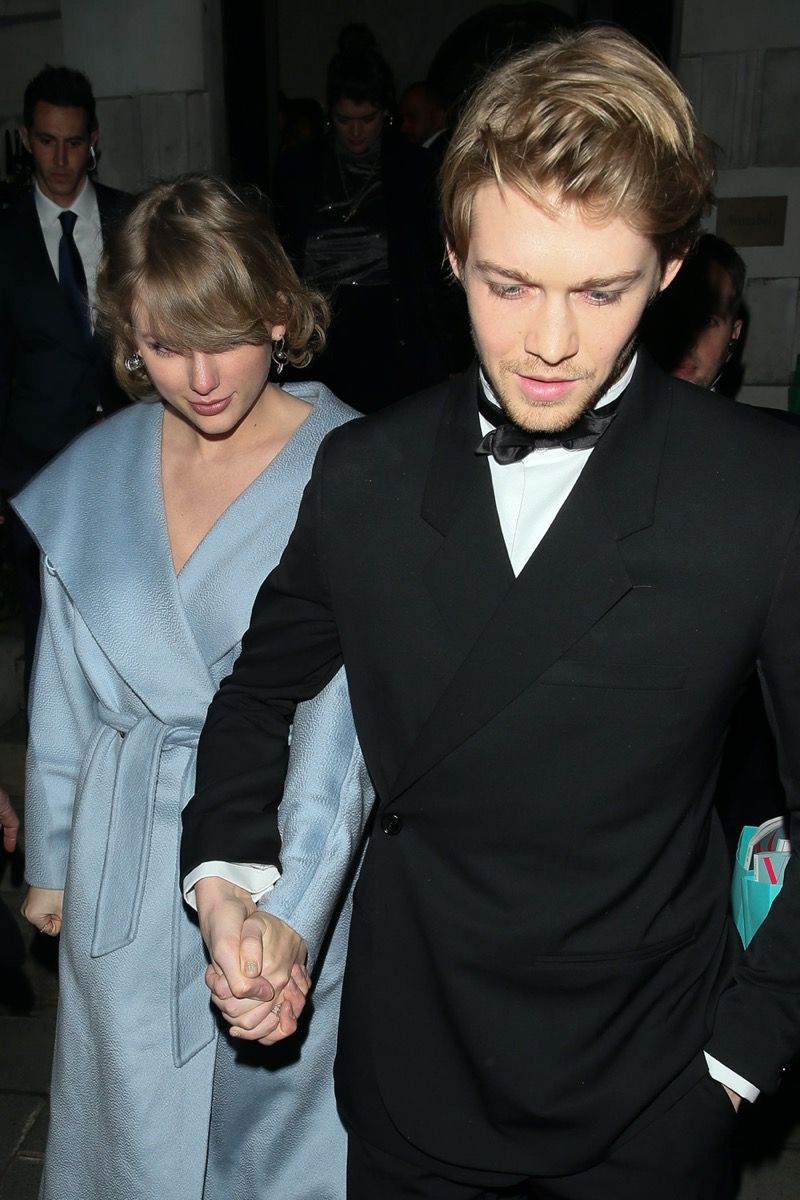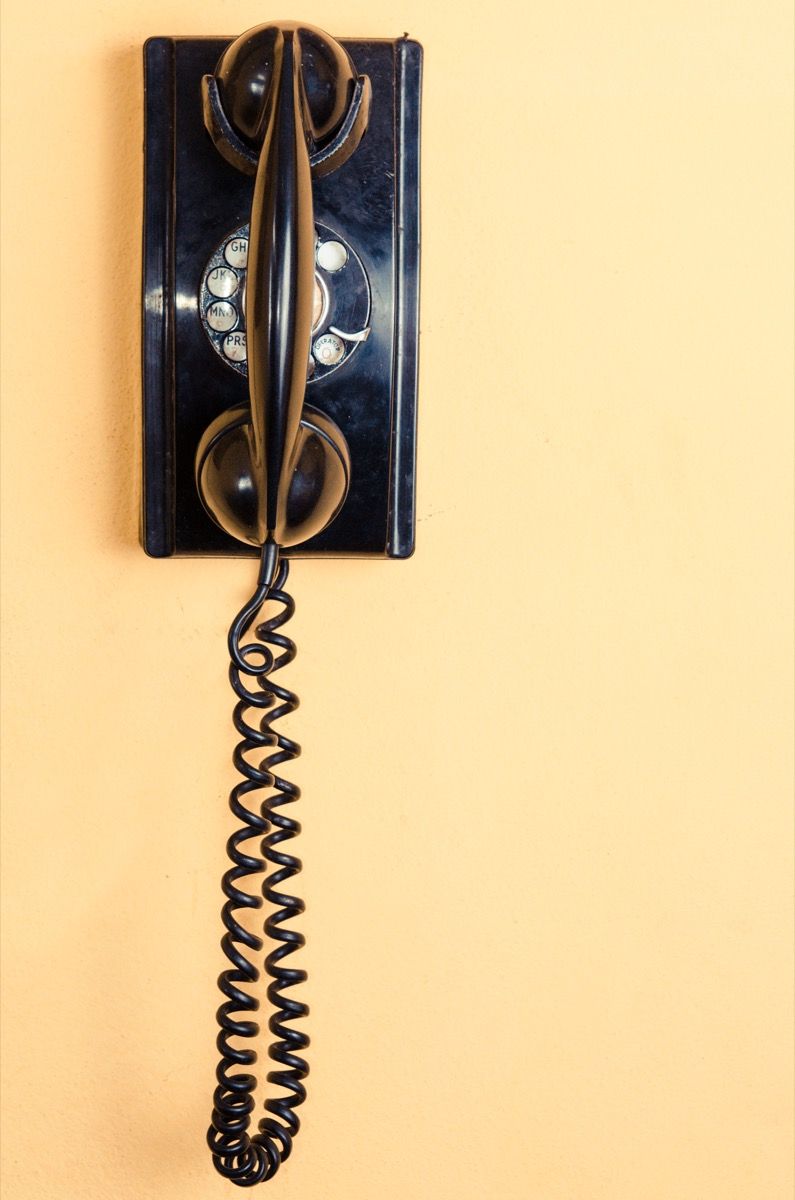Cu nenumărați indivizi care lucrează brusc de acasă și separați de cei dragi din cauza pandemie de coronavirus , aplicații de videoconferință precum Zoom au devenit parte a vieții de zi cu zi pentru mulți dintre noi. Cu toate acestea, serviciul popular de chat video are mai mult decât pare. De fapt, există câteva modalități geniale de a face ca fiecare întâlnire și hangout virtual să fie mai eficiente și chiar distractive, încorporate chiar în platformă, de care probabil și utilizatorii obișnuiți nu știu. De la integrarea altor aplicații pe care le folosiți deja până la modalități de a vă dezvolta înainte de a prelua apelurile, iată sfaturile și trucurile despre Zoom pe care trebuie să le cunoașteți acum și cum să le utilizați. Pentru mai multe modalități de a profita la maximum de aceste întâlniri, descoperiți-le Doze și nu trebuie să faceți apeluri video eficiente la conferință .
1 Atingeți aspectul.

iStock
Dacă aplicarea machiajului, perierea părului sau chiar dușurile zilnice au căzut de-a lungul drumului de când ai început să te autoizolezi, nu ești singur. Cu toate acestea, dacă totuși doriți să arătați la un loc pentru întâlnirile dvs. Zoom, există o modalitate ușoară de a o falsifica.
„Puteți aplica un pic de machiaj virtual și puteți face pielea să arate mai bine selectând Opțiunea „Atingeți aspectul meu” sub „Setări video” ”, spune Ethan Taub , CEO al companiilor financiare digitale Portar și Împrumut . Funcția atenuează focalizarea pe față, ceea ce are un efect măgulitor.
2 Înregistrați-vă întâlnirea.

Shutterstock / Rido
Când petreceți toată ziua întrunirilor și ieșirilor - mai ales cu distracțiile, mediul dvs. de acasă adaugă amestecului - șansele sunt că unele detalii alunecă prin crăpături. Din fericire, există o funcție Zoom utilă pe care o puteți folosi în loc să vă rupeți notebook-ul.
„Este extrem de ușor ... să înregistrați întâlnirile fără a utiliza nicio aplicație externă”, explică Hamna Amjad , manager de proiect la compania de tehnologie DSRPT .
Pentru aceasta, faceți clic pe „Setările mele de întâlnire” și apoi pe fila „Înregistrare”. Sub, veți găsi o opțiune pentru activați înregistrarea locală . După ce vă aflați la întâlnire, faceți clic pe „Înregistrați pe acest computer” pe ecranul principal de zoom și vă va permite să capturați întâlnirea. Cu toate acestea, dacă sunteți invitat la întâlnire, trebuie să vă asigurați că gazda activează înregistrarea pe ecran înainte de a începe întâlnirea, pentru ca dvs. să faceți acest lucru. Și este doar o bună practică să anunțați și ceilalți participanți la apel că înregistrați.
3 Faceți o transcriere a întâlnirii dvs.

iStock
Nu aveți chef să urmăriți redarea unei întâlniri prin care ați participat deja? „Puteți obține transcripții ale întâlnirilor dvs., adică fișiere text ale înregistrărilor audio sau video”, notează Amjad, care adaugă că această caracteristică este disponibilă numai în conturile Zoom plătite. De asemenea, înregistrările trebuie să fie salvate în cloud ulterior pentru ca transcrierea automată să funcționeze.
La faceți transcrierea întâlnirii Zoom , accesați „Înregistrare în cloud” sub „Setări cont”. Sub meniul „Setări avansate de înregistrare în cloud”, faceți clic pe „Transcriere audio” și apăsați pe „Salvare”.
Amintiți-vă că serviciile de transcriere automată nu sunt întotdeauna perfecte și pot avea probleme în special cu nume proprii sau termeni tehnici densi.
4 Sincronizați cu Google Calendar.

Shutterstock / Jarretera
Dacă faceți cea mai mare parte a echipei dvs. de lucru prin Google, Supliment Google Calendar vă poate ajuta să integrați fără probleme apelurile Zoom cu programul dvs. existent.
Pentru a face acest lucru, pur și simplu conectați-vă la contul dvs. Google Admin sau la contul personal Google, accesați G Suite Marketplace, navigați la „Zoom pentru Google Calendar” și instalați suplimentul. Și când te întorci să lucrezi departe de casă, poți să-ți iei adio de la acestea 5 lucruri pe care nu le vei mai vedea în biroul tău după Coronavirus .
5 Segmentați-vă întâlnirea în săli de desfășurare.

Shutterstock / Rawpixel.com
A avea prea mulți oameni care vorbesc la un apel Zoom poate face aproape imposibil să urmăriți ce se întâmplă. Dacă doriți să discutați ceva într-un grup mai mic, folosind funcția cameră de spargere poate ajuta la limitarea distragerilor la grupul principal.
„Gazda întâlnirii poate alege să împartă participanții la întâlnire în aceste sesiuni separate automat sau manual și poate comuta între sesiuni în orice moment”, explică Amjad. Pentru a începe unul, navigați la „Gestionare cont” și faceți clic pe „Setări”. Faceți clic pe „Breakout Room” în fila „Meeting” și asigurați-vă că această opțiune este activată. Dacă nu puteți face acest lucru, confirmați că administratorul întâlnirii a activat această setare pentru întâlnirea dvs.
6 Bun venit oaspeților într-o sală de așteptare.

Shutterstock / fizkes
Dacă găzduiești o întâlnire Zoom, dedicați un spațiu în sala de așteptare unde toată lumea poate trece timpul până ajunge fiecare invitat. Acesta este în esență un ecran care va spune tuturor că întâlnirea va începe ori de câte ori gazda spune acest lucru, ceea ce elimină acele minute incomode de conversație mică pe care păsările timpurii trebuie să le suporte înainte ca restul grupului să se conecteze.
Pentru a activa această caracteristică, deschideți fila „Setări” și faceți clic pe „În întâlnire”. Derulați în jos până la caracteristica „Sală de așteptare” și glisați butonul pentru ao activa. Când creați o întâlnire în viitor, veți avea opțiunea de a activa o sală de așteptare pentru aceasta, precum și de a putea invita anumiți invitați la întâlnire în sala de așteptare respectivă. Și dacă doriți să faceți o schimbare în carieră, descoperiți-le Au existat 7 joburi la distanță pe care nu le știați .
7 Setați un fundal virtual.

Shutterstock / Shift Drive
Nu aveți chef să vă îndreptați spațiul de lucru înainte de următoarea întâlnire Zoom? Există o modalitate ușoară de a ascunde acel dezordine sau de a anima viața de chat: adăugați un fundal virtual ! Puteți pune orice doriți în spatele dvs., de la un lanț montan la o așternut de pui la hangout de la emisiunea dvs. TV preferată.
Sub „Setări cont”, navigați la fila „Întâlnire”, unde veți găsi această opțiune. Asigurați-vă că această setare este activată glisând butonul în poziția „Activare”. Când vă aflați într-o întâlnire, puteți folosi aceste fundaluri făcând clic pe săgeata orientată în sus de lângă funcția „Start / Stop Video”. Derulați în jos până la „Alegeți un fundal virtual” și orice imagine pe care o alegeți sau încărcați va apărea în spatele dvs. Singura avertisment este că computerul dvs. trebuie să aibă anumite specificații pentru ca această caracteristică să funcționeze.